|
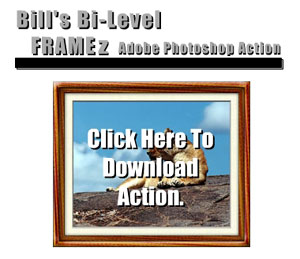
Bill's Bi-Level Frames Photoshop Action
Action created by Bill Richardson (subscriber contributor) © All rights reserved.
Download & Installation Instructions: Please note that the action has only been tested for Adobe Photoshop Version 7.0. It might work on lower versions but it has not yet been confirmed. All tested versions will be posted on this page as soon as results have been confirmed. The download of the Bill'sBiLevelFrame Action is extremely fast due to the small compressed file size. The name of the file is: bilevel.zip. The bilevel.zip file must be unzipped to extract the action file named Bill'sBiLevelFrame.ATN. There also includes a file named bilevelinstruct.txt that has the same instructions displayed on this page.
If you have never used a Bill's Action for Adobe Photoshop, download Bill's Original Frames Action to understand all the options and creative elements in designing a frame. Once you understand the basic concepts, you will be able to use all Bill's Frames actions.
If this is an upgrade to an earlier version of the Bill'sBiLevelFrame Action, delete the old action version from the Adobe Photoshop action menu. The Bill'sBiLevelFrame.ATN file must be placed in the Presets/Photoshop Actions folder that is located in the Photoshop program folder. Click on Photoshop Help ---> Search ---> and enter "action" for the searched word. The Adobe Photoshop section entitled "Saving and Loading Actions" explains the exact location and procedure for the action file depending on the type of operating system you are using.
In the Adobe Photoshop Action Window, click on the little circular arrow located in the top right hand corner of the window. Select Load Actions and then select the file Bill'sBiLevelFrame.ATN. The new action will only be displayed if you copied the Bill'sBiLevelFrame.ATN action file into the correct directory.
Quick Action Use Instructions: Please DO NOT send any email questions to Outdoor Eyes regarding the installation or use of the Bill'sBiLevelFrame Action. Thank you. The following instructions also appear to guide you through the process when you are using the Bill'sBiLevelFrame action.
First time users should use the default settings which have been coordinated to perform properly together. The best image proportion is approximately an 8" x 10" size, but all image sizes will be acceptable.
1) Open your image and change the resolution of the image to the recommended resolution of 72 pixels. Make sure the image has the correct height and width size. Note the height and width of the image in pixels as it will help you during the sizing steps of the matte and frame.
2) Click the right arrow next to the Bill's BiLevel Frame Action to display the complete action. Clicking "Start Here" will highlight that selection in blue. Click the play selection button.
3) A duplicate copy of the original file will be created and you have the option to save the original file (if the original file will altered). Do NOT save the original file if changes were made and you don't want the changes to affect the original file. The action will always use a copy of the original file.
4) The matte will be created first. Hint: Be sure to create a large enough matte so that the finished product will look like a piece of artwork. Look at some artwork on your wall and you will see that mattes are much larger that the frames. Based on the size of the image, enter in a matte size that will be consistent with the image.
5) Choose a matte type either PAPER MATTE or CLOTH MATTE selector. Most mattes look professional in white, so if this is the first time using the action, use the default color white or else choose a color. The opacity can also be changed.
6) There are options for the type of matte texture. There are at least 4 textures available: Brick, Burlap, Canvas and Sandstone. If more textures have been added to your Adobe Photoshop, you will have other choices available. If this is your first time using the Bill's BiLevel Frame action, select Canvas for the texture. The opacity can also be changed if a color was added to the matte. The inner shadow of the frame is added. If this is your first time using the Bill's BiLevel Frame action, use the default setting for the shadow.
7) The creation of the bi-level wooden frame is the next option. There are two choices: AUTOMATIC or ADJUSTABLE. If this is your first time using the Bill's BiLevel Frame action, select AUTOMATIC for the frame. Refer to Bill's Original Frames for all the options of an ADJUSTABLE frame.
8) You will only learn by doing and experimenting and the Bill's BiLevel Frame Action is a very powerful addition to your Adobe Photoshop.
Please DO NOT send any email questions to Outdoor Eyes regarding the installation or use of the Frames Action. Thank you.
| 
